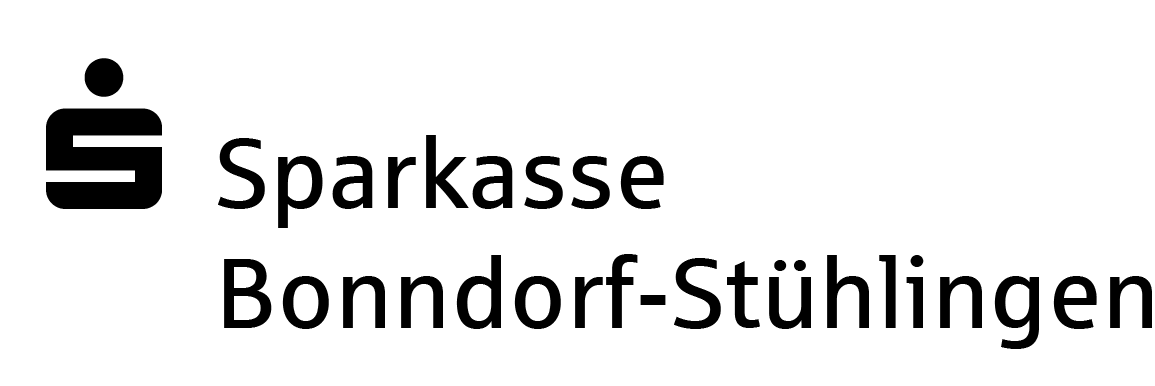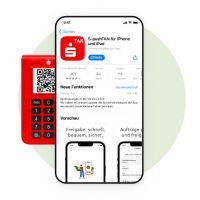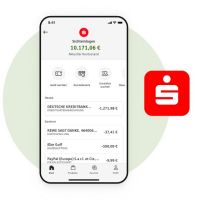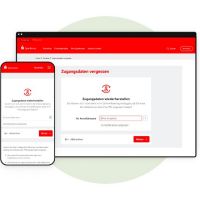Sie benötigen dazu:
Immer:
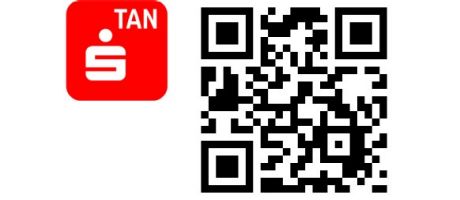
S-pushTAN-App
Laden Sie vor der Einrichtung die aktuelle App-Version im App Store von Apple oder im Google Play Store kostenlos auf Ihr Smartphone oder Tablet herunter.
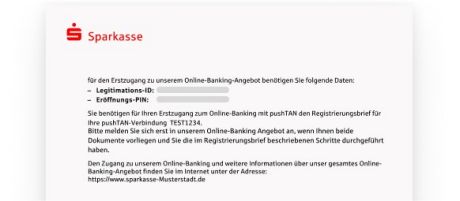
Online-Banking-Zugangsdaten
Mit der S-pushTAN-App geben Sie Aufträge im Online-Banking frei. Deshalb benötigen Sie für die Einrichtung der S-pushTAN-App auch die Zugangsdaten für Ihr Online-Banking bei der Sparkasse. Das sind:
- Anmeldename oder Legitimations-ID
- Eröffnungs-PIN (bei einem Neuvertrag) oder die bereits von Ihnen gewählte PIN
Bei der ersten Einrichtung:
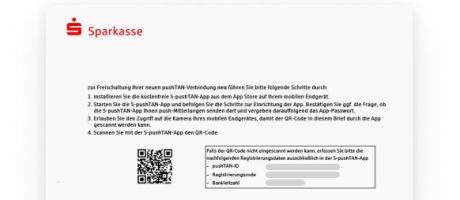
pushTAN-Registrierungsbrief
Wenn Sie die S-pushTAN-App das erste Mal einrichten, erhalten Sie von Ihrer Sparkasse einen Registrierungsbrief mit QR-Code. Diesen brauchen Sie für die erste Einrichtung.
Bei wiederholter Einrichtung:
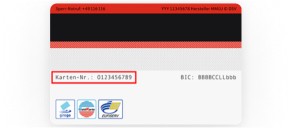
Sparkassen-Card (Debitkarte) – Kartennummer
Sie werden bei der wiederholten Einrichtung um die Eingabe Ihrer Kartennummer gebeten. Deshalb halten Sie bitte Ihre Sparkassen-Card bereit. Die Nummer finden Sie auf der Rückseite.
So geht‘s:
pushTAN erstmalig einrichten mit Registrierungsbrief
In der folgenden Anleitung erfahren Sie Schritt für Schritt, wie Sie die S-pushTAN-App das erste Mal mit Registrierungsbrief einrichten. Den Brief erhalten Sie von Ihrer Sparkasse. Mehr über die S-pushTAN-App erfahren Sie auf unserer Informationsseite zum pushTAN-Verfahren.
Hinweis: Die Vorgehensweise ist beispielhaft dargestellt und kann je nach mobilem Endgerät oder Institut geringfügig abweichen.
Die S-pushTAN-App wiedereinrichten – auf neuem Smartphone oder Tablet
Wenn Sie die S-pushTAN-App auf einem neuen Gerät einrichten möchten, installieren Sie diese zuerst und folgen Sie der Anleitung. Mehr über die S-pushTAN-App erfahren Sie auf unserer Informationsseite zum pushTAN-Verfahren.
Hinweis: Die Vorgehensweise ist beispielhaft dargestellt und kann je nach mobilem Endgerät oder Institut geringfügig abweichen.
Die S-pushTAN-App wiedereinrichten – bei erneuter Installation
Sie nutzen bereits das pushTAN-Verfahren für Ihr Online-Banking bei der Sparkasse und haben die S-pushTAN-App erneut installiert, z. B. nachdem Sie Ihre Zugangsdaten vergessen haben. Wie Sie die S-pushTAN-App wiedereinrichten erfahren Sie Schritt für Schritt in der folgenden Anleitung.
Wichtig – bevor Sie die Anleitung starten richten Sie die S-pushTAN-App neu ein:
Vorgehen bei Android:
Löschen Sie die S-pushTAN-App von Ihrem Smartphone und installieren Sie diese erneut aus dem Google Playstore.
Vorgehen bei iPhone:
Schließen Sie die App aus den offenen Anwendungen. Wie das geht, erfahren Sie auf der Apple-Supportseite unter dem Suchbegriff „App schließen“.
Wechseln Sie in die Einstellungen Ihres iPhones oder iPads. Suchen Sie die App „pushTAN“ und setzen Sie den Schalter „App zurücksetzen“ auf aktiv. Starten Sie nun die S-pushTAN-App. Sollte diese noch nicht zurückgesetzt sein, wiederholen Sie den Vorgang.
Mehr über die S-pushTAN-App erfahren Sie auf unserer Informationsseite zum pushTAN-Verfahren.
Hinweis: Die Vorgehensweise ist beispielhaft dargestellt und kann je nach mobilem Endgerät oder Institut geringfügig abweichen.